DS-2000 よくあるご質問


周波数の帯域制限をしてフーリエスペクトルの逆変換(IFFT)をする操作は次のようになります。
■操作手順
新規プロジェクトを開く。
入力メニューの〔ウインドウ(窓関数)設定〕をクリックし、ウインドウ設定ページを開く。
レクタングラウインドウを選択しOKをクリックする。
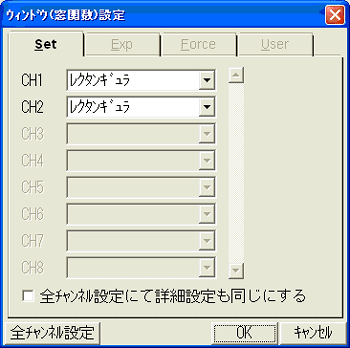
図1
IFFTしたい時間軸とフーリエスペクトルの2画面表示し、測定をSTOPにします。
フーリエスペクトル表示にするには、データ表示メニューの〔入力源設定〕をクリックして「入力源設定」ページで「フーリエスペクトル」を選択します。
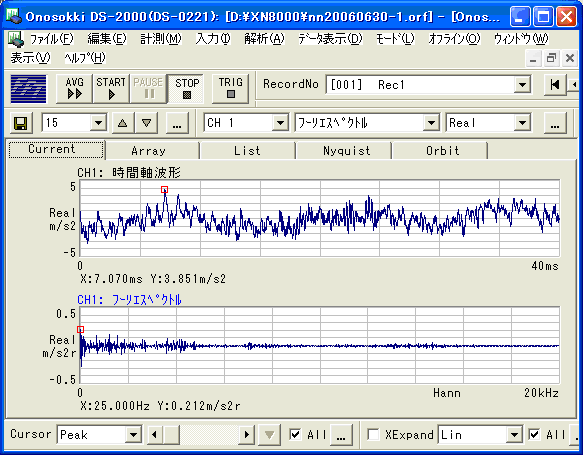
図2
画面下のデータ表示メニューの〔Cursor〕の項をPeakから“Delta”に設定します。 に選択します。
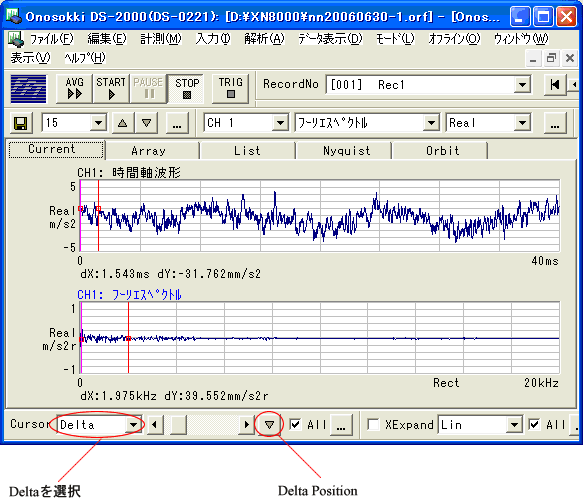
図3
フーリエスペクトルの画面で、帯域制限したい下限周波数にマウスをクリックまたは← →キーでカーソル (赤い縦線)を合わせ、“Delta Position”をクリックします。 赤い縦線がピンク色に変わり、下限周波数が設定されます。 (図3)
同様に、帯域制限したい下限周波数にマウスをクリックし← →キーで微調整してカーソル(赤い縦線)を 合わせます。ピンク色の線と赤い線で帯域制限されます。(図3)
解析メニューの〔IFFT設定〕をクリックし「データ二次処理」ページを開きます。
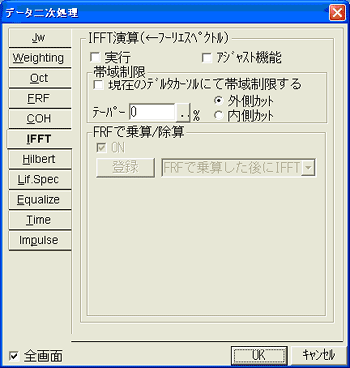
図4
「データ二次処理」ページの項で、“現在のデルタカーソルにて帯域制限する” の項にチェックを入れます。 つづけて“実行”の項にチェックを入れ“OK”をクリックすると、フーリエスペクトルのIFFTが実行され、周波数帯域制限された時間軸波形を表示します。(図4)
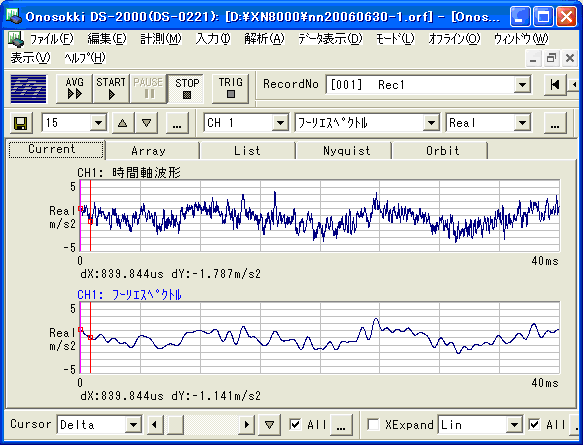
上画面:時間軸元データ 下画面:周波数帯域制限したIFFTの結果
図5
周波数帯域を変更したい場合は、解析メニューの〔IFFT設定〕をクリックし「データ二次処理」ページを開き、“実行”のチェックをoffにし、OKをクリックしてフーリエスペクトルの表示に戻します。その後上記(6)、(7)、(8)項の操作を再度実行します。
補足
IFFTしたデータは、このままでは時間軸波形として扱うことはできません。「IFFTした波形を時間軸波形として扱う方法」を参照ください。