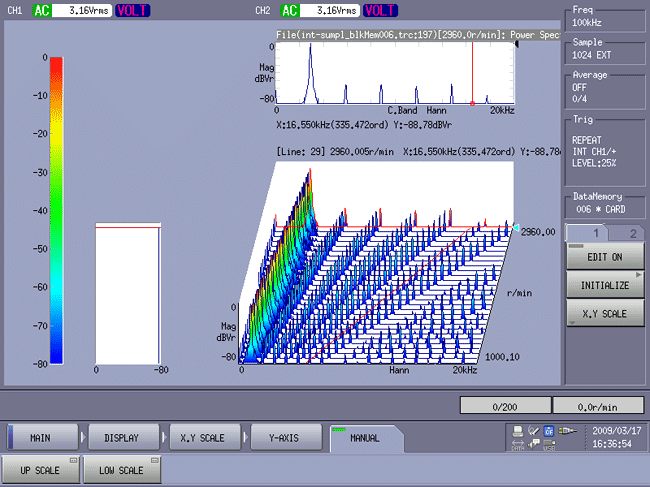CF-7200 よくあるご質問

CF-0722 トラッキング解析ソフトウェアで保存したトラッキングデータ
(trcファイル)を3D表示する方法は?

CF-0722トラッキング解析ソフトウェアを使用してトラッキング解析後にデータ保存するとトラッキング解析用の拡張子「trc」のファイルで保存されます(以下 trc ファイルと称す)。このデータにはトラッキング測定された複数のスペクトルデータが一括して保存されています。このデータを読み出し、3D 表示させることが 可能です。定比トラッキング、定幅トラッキングどちらの trc ファイルでも操作は同じです。定比トラッキングのパワースペクトルは X 軸が次数(ord)、定幅トラッキングでは周波数(Hz)になります。3D 表示にするとこの違いがわかりやすくなります。ここでは、それぞれの表示例を記載しました。
なお、「収録データを使ったトラッキング解析」では同じデータを使って定比、定幅トラッキング解析のどちらでも解析が可能で
す。この方法はオフライン解析と称し、操作方法に関しては別紙PDF「CF-0722
オフライントラッキング解析簡易操作手順書」を参考ください。
■操作手順
trc ファイルを読み込んでから操作してください。trc ファイルの読込に関しては、「CF-0722トラッキング解析ソフトウェアで保存したトラッキングデータ(trcファイル)を読み出し、条件を変えて解析する方法は?」を参照ください。
[MAIN]→[TRACKING]→[DISPLAY]→[3D ON]の順にクリックし、トラッキングデータの 3D 表示機能を ON(点灯)します。trc ファイルで保存されているスペクトルが表示されます。 設定ライン数が 30 の場合、スペクトルデータ数が多いので1画面で表示することができません。
【定比】
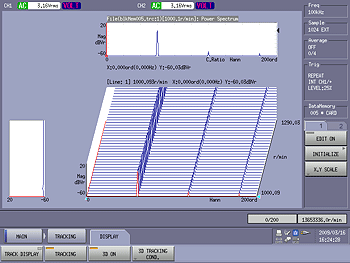
【定幅】
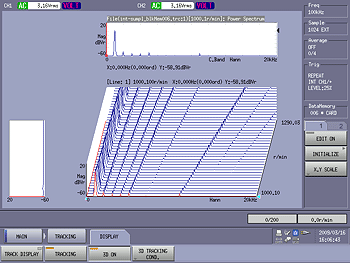
[MAIN]→[TRACKING]→[DISPLAY]→[3D TRACKING COND]→[SET AUTO ON]の順にクリックします。番号 trc:1 から設定ライン数分表示されます。
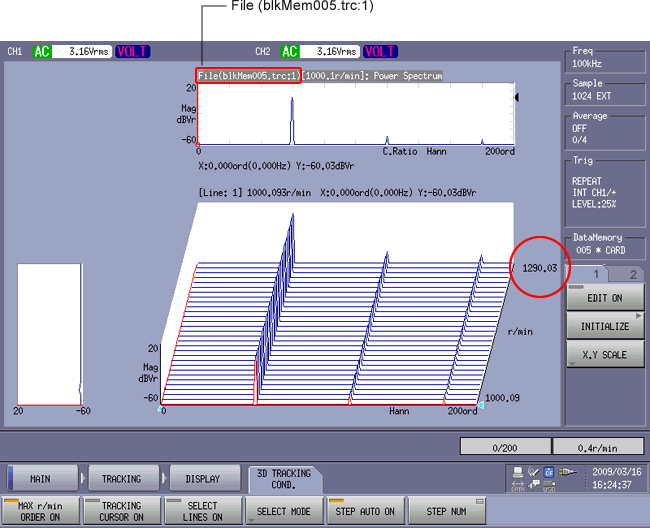
[MAIN]→[TRACKING]→[DISPLAY]→[3D ON]の順にクリックし、[3D ON]を一度消灯後再度点灯して表示更新します。測定回転範囲(ここでは 1000r/min ~3000r/min)のデータが間引きされ最適に表示されます。
■3D の操作について
トラッキング 3D 表示に関する設定を行うには[3D ON]を点灯させた状態で設定可能となります。 [3D TRACKING COND]の設定変更したときは必ず[3D ON]の表示更新の操作を行ってください。
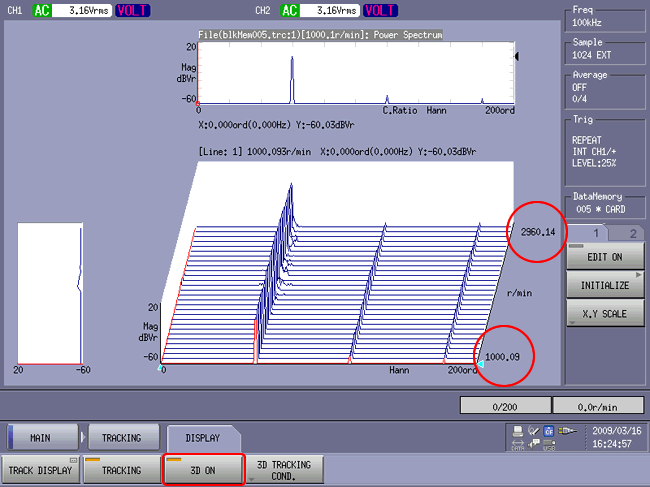
[MAIN]→[TRACKING]→[DISPLAY]→[3D TRACKING COND]→[TRACKING CURSOR ON]が OFF(無点灯)のときデータ領域をクリックすると縦横断面図が上部と左 部の両方へ表示されます。断面位置(カーソルマーカー)の微調整移動は「SEARCH 上下左右」ボタンで操作できます。
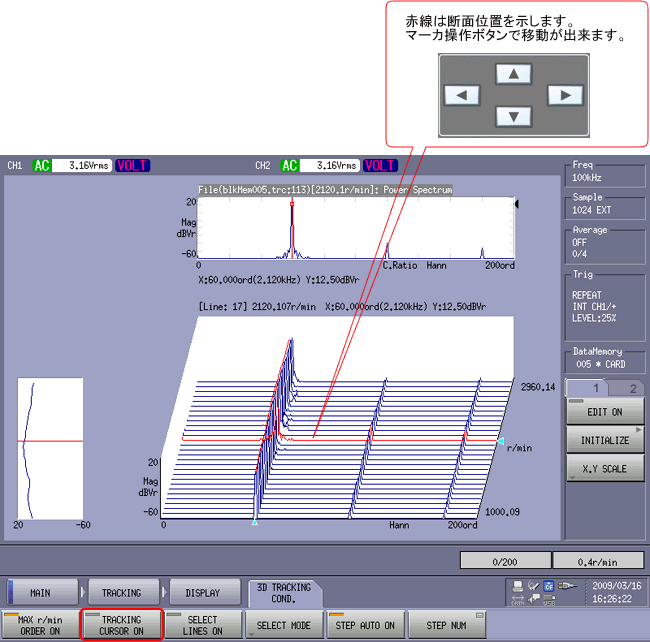
注意
「TRACKING CURSOR ON」を ON(点灯)の場合、定比トラッキングではマーカ点と同じ周波数の縦断面を、定幅トラッキングではマーカー点と同じ次数の縦断面を表示します。
【定比】
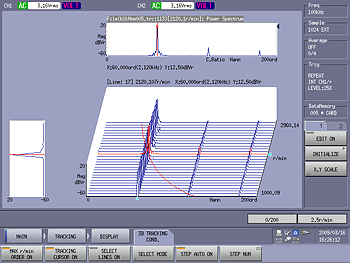
| 縦赤線: | マーカ点と同じ周波数の位置を示す。 左図は同断面データを示す。 |
| X軸: | 次数 |
【定幅】
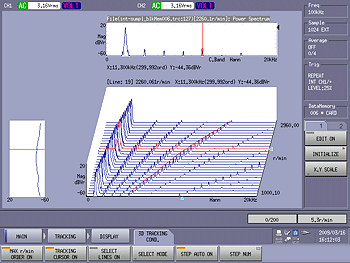
| 縦赤線: | マーカ点と同じ次数の位置を示す。 左図は同断面データを示す。 |
| X軸: | 周波数 |
表示する回転範囲の指定
表示の回転範囲やブロック(trc)番号範囲などの指定が可能です。ここでは回転範囲を設定する例を取り上げます。
[MAIN]→[TRACKING]→[DISPLAY]→[3D TRACKING COND]→[SELECT MODE]→[r/min]の順にクリックします。[UPPER]キー で表示上限回転数を、[LOWER]キーで表示下限回転数を設定します。
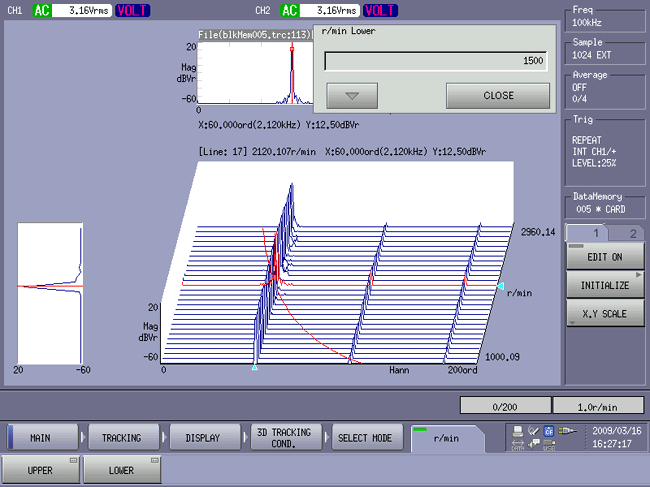
[MAIN]→[TRACKING]→[DISPLAY]→[3D TRACKING COND]→[SELECT LINES ON]の順にクリックし、点灯します。
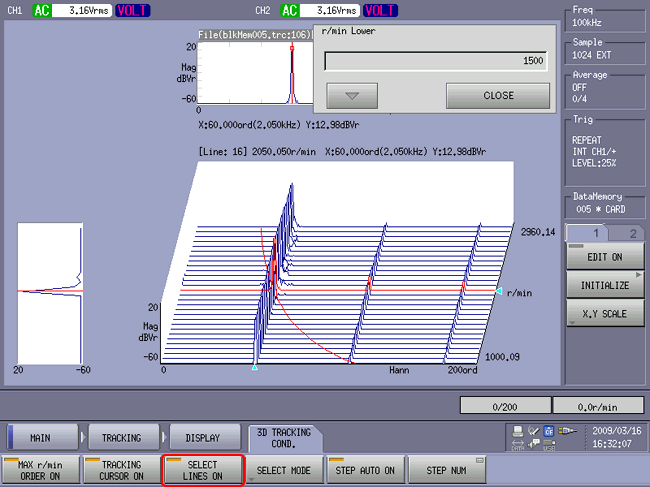
[MAIN]→[TRACKING]→[DISPLAY]→[3D ON]の順にクリックし、[3D ON]を消灯後再度ON(点灯)させ表示更新します。指定回転範囲(ここでは 1500 ~ 2000 r/min)で表示されます。
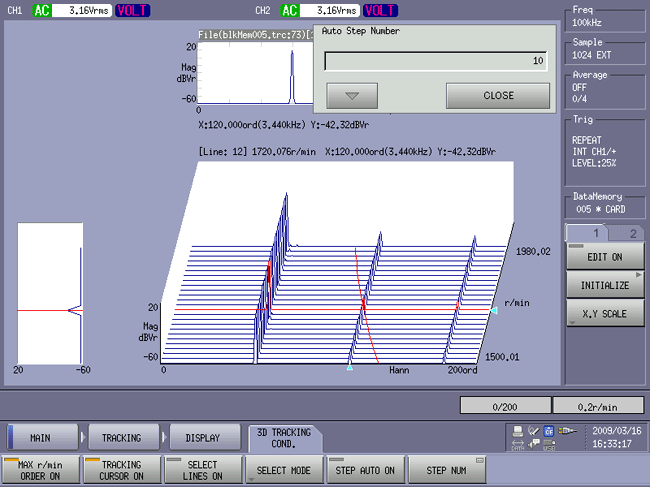
3D 表示を上下逆にする
描画の表示順を上下逆にすることができます。
[MAIN]→[TRACKING]→[DISPLAY]→[3D TRACKING COND]→[MAX r/min ORDER ON]の順にクリックし、[MAX r/min ORDER ON]キーを消灯します。
[MAIN]→[TRACKING]→[DISPLAY]→[3D ON]の順にクリックし、[3D ON]キーを消灯後再点灯して表示更新します。
【定比】
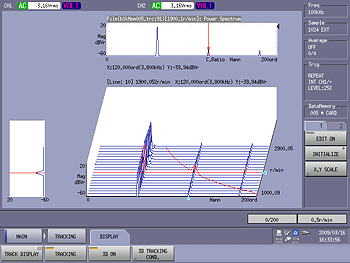
【定幅】
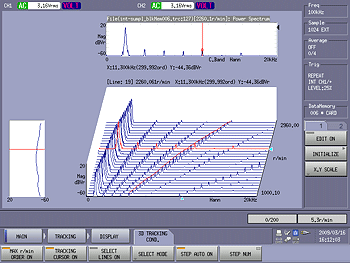
更新後
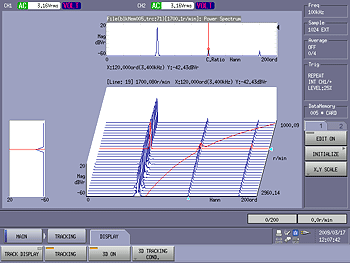
更新後
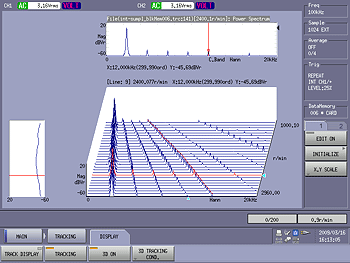
3Dカラー表示とライン数の変更
今までは「MAIN ⇒ TRACKING ⇒ DISPLAY」内の操作でしたが、ここは「MAIN ⇒
DISPLAY」内の操作になります。表示更新の操作は不要で、設定するだけで自動更新されます。「MAIN ⇒
DISPLAY」内の操作後「MAIN ⇒ TRACKING ⇒ DISPLAY」に戻ることができます。
[MAIN]→[DISPLAY]→[3D]→[SET 3D COND]→[DRAW]の順にクリックし、[DRAW]キーを ON(点灯)します。これにより、スペクトルの大きさに応じカラー化されて表示されます。
【定比】

【定幅】
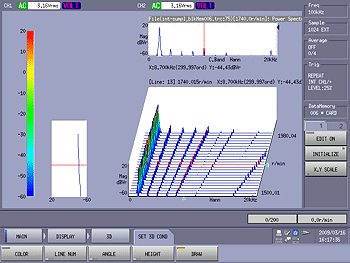
[MAIN]→[DISPLAY]→[3D]→[SET 3D COND]→[COLOR]の順にクリックし、[COLOR]キーを ON(点灯)します。これにより、カラースペクトル表示されます。
【定比】
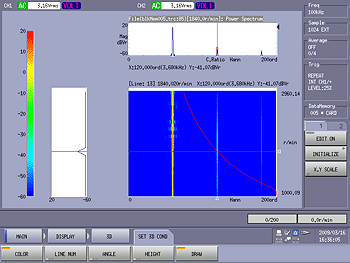
【定幅】
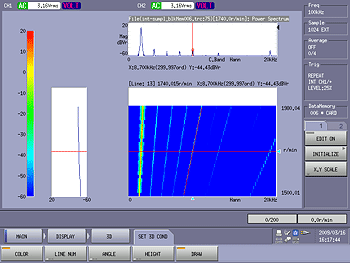
[MAIN]→[DISPLAY]→[3D]→[SET 3D COND]→[LINE NUM]の順にクリックし、3D 描画する線の本数を、10/20/30/50/100/200/400 の中から切り替えます。下図の表示では LINE NUM=100 を選択しています。
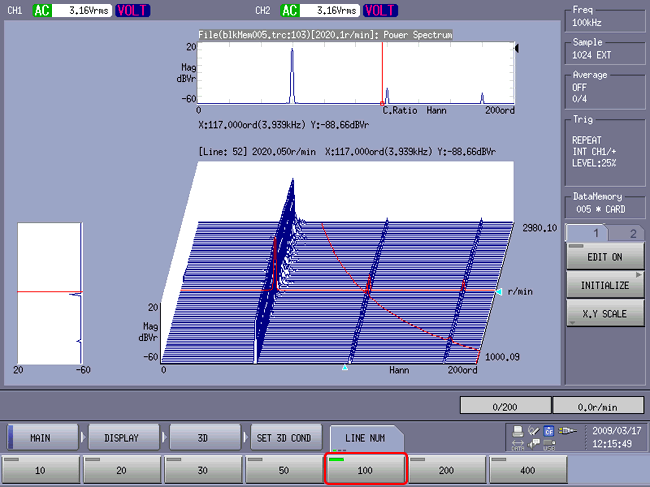
カラーのスケール変更
Y軸スケールを任意に設定することで変更します。[MAIN]→[DISPLAY]→[X.Y SCALE]→[Y
AXIS]→[MANUAL]→[UP SCALE/LOW SCALE]の順にクリックし、[UP
SCALE]で Y 軸スケールの上限値を、[LOW SCALE]で Y 軸スケールの下限値を設定します。下図では「20dB ~
-60dB」を「0 ~ -80dB」に変更しています。